Mở chương trình CorelDraw, đặt khổ giấy là A4
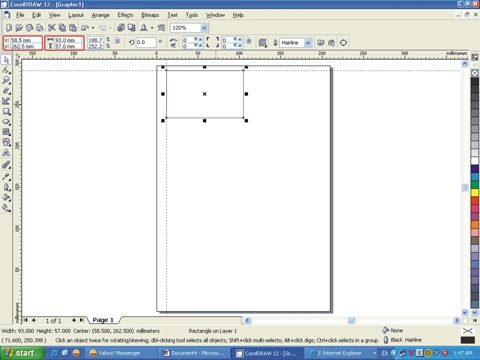
– Vẽ 1 hình chữ nhật như trong hình với kích thước 93x57mm (Mỗi chiều rộng hơn 1,5mm so với khổ card tiêu chuẩn, phần thừa này sẽ được tự động cắt đi với máy cắt card). Toàn bộ nội dung card sẽ được sắp xếp trong ô hình chữ nhật này.
– Đặt tọa độ cho ô chữ nhật ở vị trí x:58.5., y:262.5.
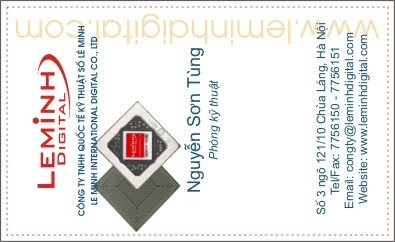
Sắp xếp nội dung card theo ý muốn trong phạm vi giới hạn của ô chữ nhật (lưu ý sau khi cắt bằng máy cắt card khổ card tiêu chuẩn sẽ bé hơn so với ô chữ nhật mỗi chiều 1,5mm như giới hạn của đường đứt đoạn màu đỏ).
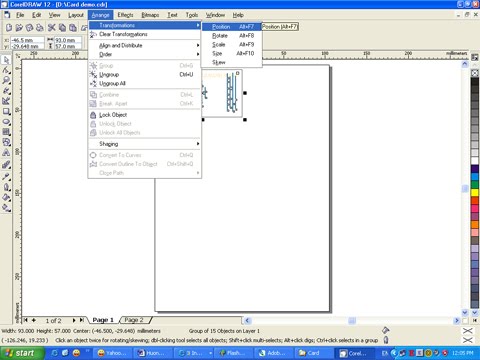
Chọn toàn bộ hình card, chọn Arrange/Transformations/Position (Alt+F7).
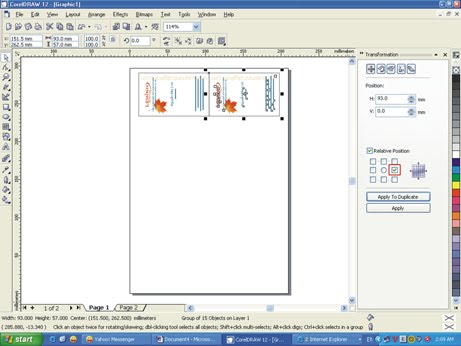
Chọn vị trí như ô màu đỏ như trong hình rồi bấm Apply To Duplicate để nhân card lên theo hàng ngang.
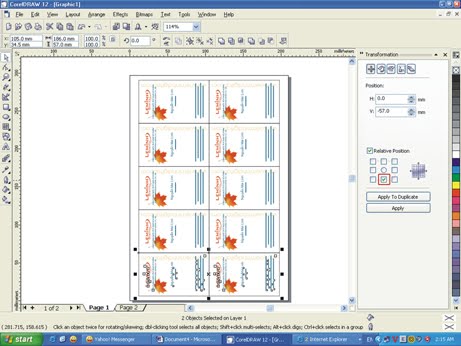
Chọn 2 card vừa có, rồi bấm vào vị trí ô màu đỏ như trong hình, bấm Apply To Duplicate để nhân card lên theo hàng dọc đến hết khổ giấy.
Sau khi hoàn thành, ta sẽ có 1 mặt card được sắp xếp như trong hình.
Lặp lại thao tác với trang 2 (mặt thứ 2 của card sau khi in), đảm bảo ô chữ nhật có tọa độx:58.5., y:262.5 giống như ở mặt trước.
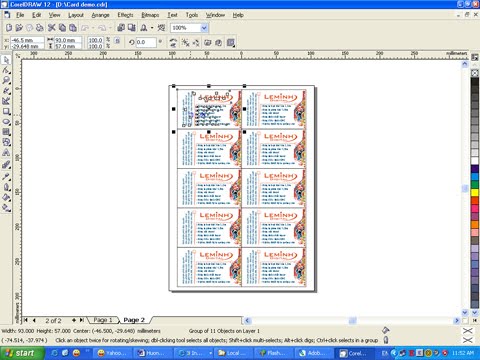
Tiến hành in trên 2 mặt bằng máy in màu văn phòng với giấy in danh thiếp không thấm nước, lưu ý khổ giấy của máy in đặt là A4.
– Việc sắp xếp đúng tọa độ như vậy sẽ giúp 2 mặt card được trùng khít với nhau khi in và xén sẽ không bị lệch lạc khi cắt bằng máy cắt card cũng như khi cắt bằng dao xén, dao trổ.
– Lưu ý: ô chữ nhật rộng hơn khổ card tiêu chuẩn 1,5mm mỗi chiều để sử dụng với máy cắt card. Phần ô chữ nhật sẽ được cắt bỏ sau này (nằm trong khoảng 3mm). Nếu sử dụng dao xén thủ công, hay dao trổ, để tiết kiệm công cắt có thể không cần ô chữ nhật rộng hơn mà đặt đúng bằng khổ card tiêu chuẩn (54x90mm), bạn tự tính toán sao cho khi nhân bản card lên, 2 lề trái – phải bằng nhau để trùng khớp khi in 2 mặt card. Phần nét của ô chữ nhật xóa bỏ sau khi dàn trang xong và nhớ đánh dấu các tọa độ cắt bằng dấu ( + ) ở các góc của mỗi tấm card.
ShareAUG
2013
